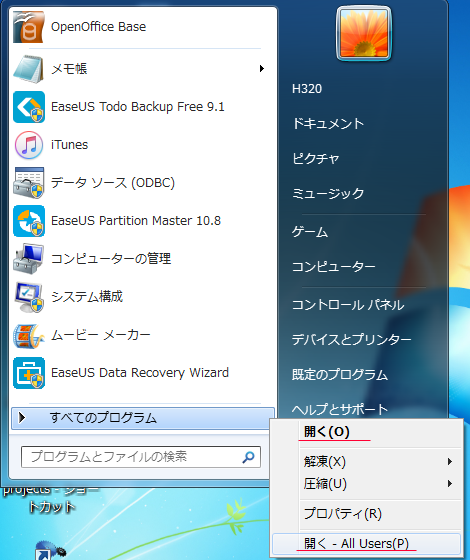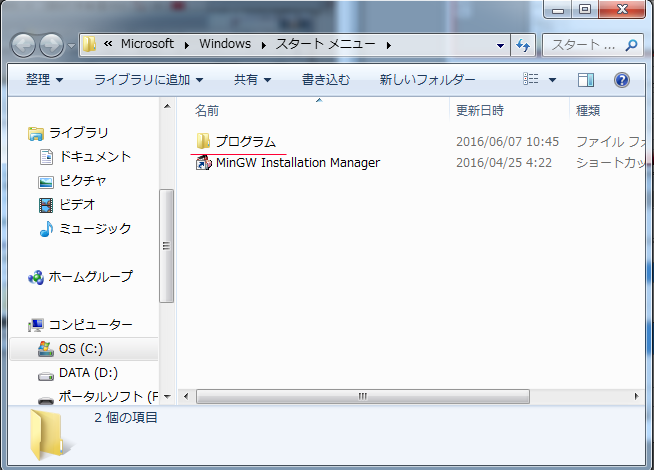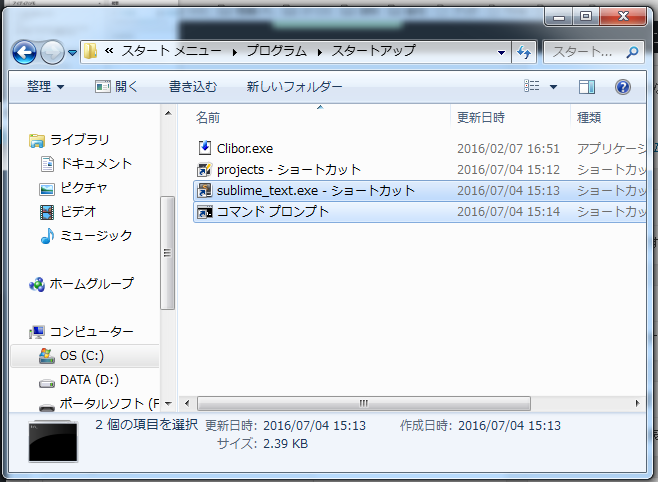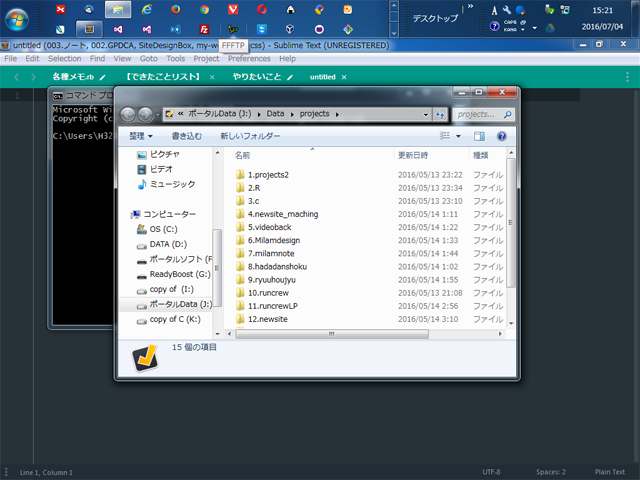たまたま、設置を間違えたことで気づいた、作業効率化へ向けてのステップです。簡単な手法なので、もし仕事用PCがある方がいましたら試してみてください。
みなさん、最初はこんな状態じゃありませんか?
さて、皆さん。コンピューターを立ち上げ時はほぼ直司状態だと思います。デスクトップ画面が開き、そこから開きたいソフトやフォルダを開いて、作業を始めますよね?
その作業って、必要でしょうか?(ぇ
というのも、仕事を始める際。いつもする同じ行動があるはず。例えばメールチェックから始める。または、ブラウザを開いて情報チェックから動く人。SNSを開いて、そこから挨拶から始まる人など・・決まった行動パターンは、3つぐらいあるのではないでしょうか?
今回これを、自動化しちゃいましょう!というコーナーです(笑)
自動化方法
1.決まった行動パターンを書き出す。
まず、日頃行っている決まった行動パターンを書き出します。紙やテキストメモに記載すればOKです。ここで大事なのは日頃のPCでの行動を把握すること。以外に人って、癖づいていたりするので即思いつくかと思いますが、ここで、その習慣を変えることも出来ます。
日頃、仕事用PCをたちあげているのに、仕事に入らずダラダラするのを改善したい場合は、どうしたら入りやすいか?を考えるのも良いかもしれません。
どんな画面が開いて、何が動き始め、何をチェックできたらいいでしょう?
あまり多くても画面を奪われますので、多くて3個まで最初死体行動をまとめます。
2.決まった行動をスタートアップに登録
行動パターンを絞れたら、スタートアップに登録します。スタートアップとは、Windowsが起動時に動くソフトを登録できる場所。Windowsロゴマークをクリックした中に指定場所がありますので、そこをまず開きましょう。
①Windowsロゴをクリック。
②すべてのプログラムを右クリックし、開くを選択。
※他の方もPCを使われるなどない場合は、All UsersでもOKです。
②次に、プログラムをクリック
クリックすると、こんな画面が現れますので、プログラムをクリックしてください。
③次に、スタートアップをクリック。
プラグラムフォルダが開いたら、後は降るだけ。スタートアップフォルダがありますので、そちらを開きましょう。
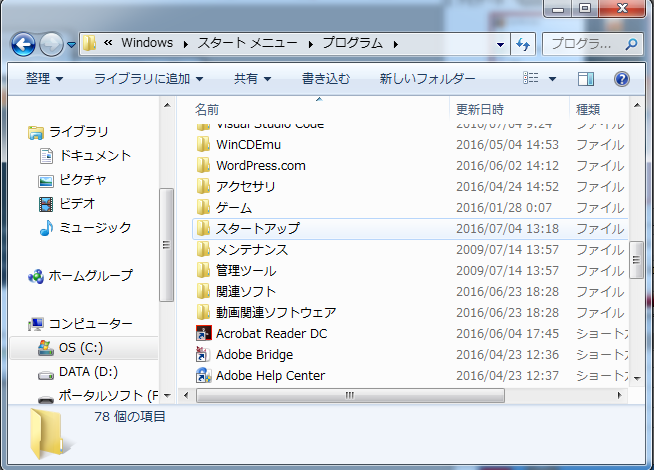 これで、スタートアップフォルダが開きました。その中に、自分のPC起動時の行動パターンを入れていきます。
これで、スタートアップフォルダが開きました。その中に、自分のPC起動時の行動パターンを入れていきます。
例えば、いつもSNSにPCを立ち上げてから書き込みに行く、チェックしに行く人は、いつも使うブラウザのショートカットを作成。それを登録しましょう。
ショートカットは、右クリックすると現れる項目の中にあります。(送る>デスクトップに・・でOK!)
こうやって登録すれば、PC起動時に自動で立ち上がるというわけ♪簡単★
例:私の場合。
それでは、具体的にわかりやすい例として「私の場合」で記載します。※と書きながら、一緒に設定w
1.自分の行動パターン(指定したい項目)
①projectsフォルダを開く
②コマンドパレットを開く
③SublimeTextエディターを開く
即、プロジェクトフォルダから、作業したいプロジェクトをエディターで開いて、作業開始。コマンドを打って、タスクランナー起動が、したいw
2.スタートアップに各種ショートカットをIN!
①~③のショートカットを作成して、スタートアップにドロップINします。これで完成!こんな風になりました♪
無事立ち上がり起動しました!やったね♪
立ち上がった状態をそのまま保存した状態がこの画像です。いい感じです★これで、即作業に入れますね。
いかがだったでしょうか?この方法以外にも、Windowsにあるタスクを使っての方法もあります。こちらは時間指定なども出来るようなので興味がある方は調べてみてください。
ありがとうございました!